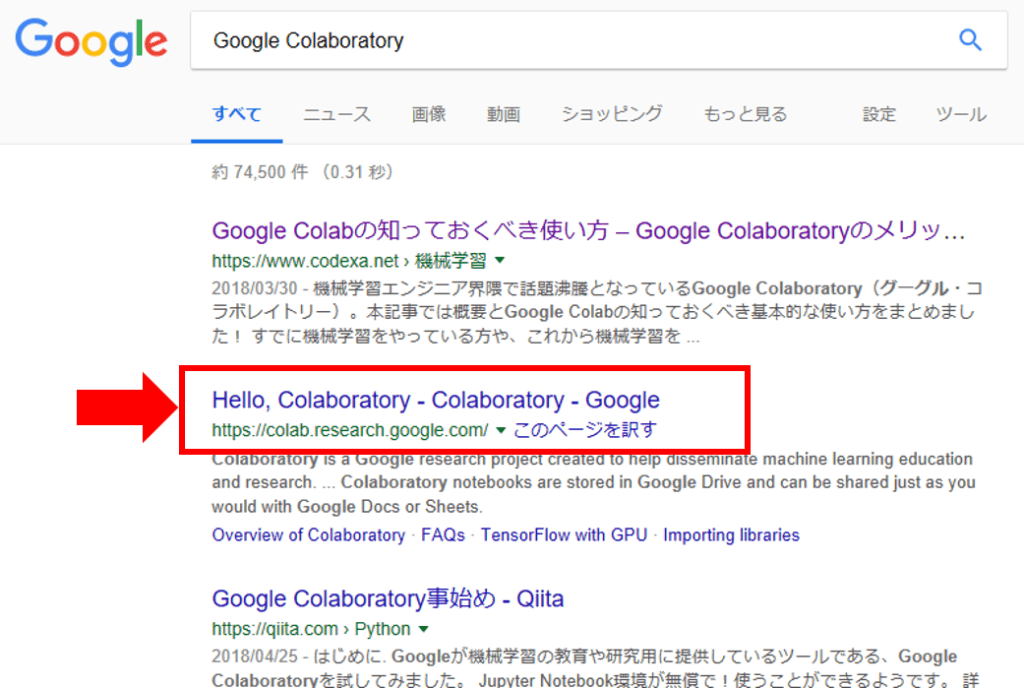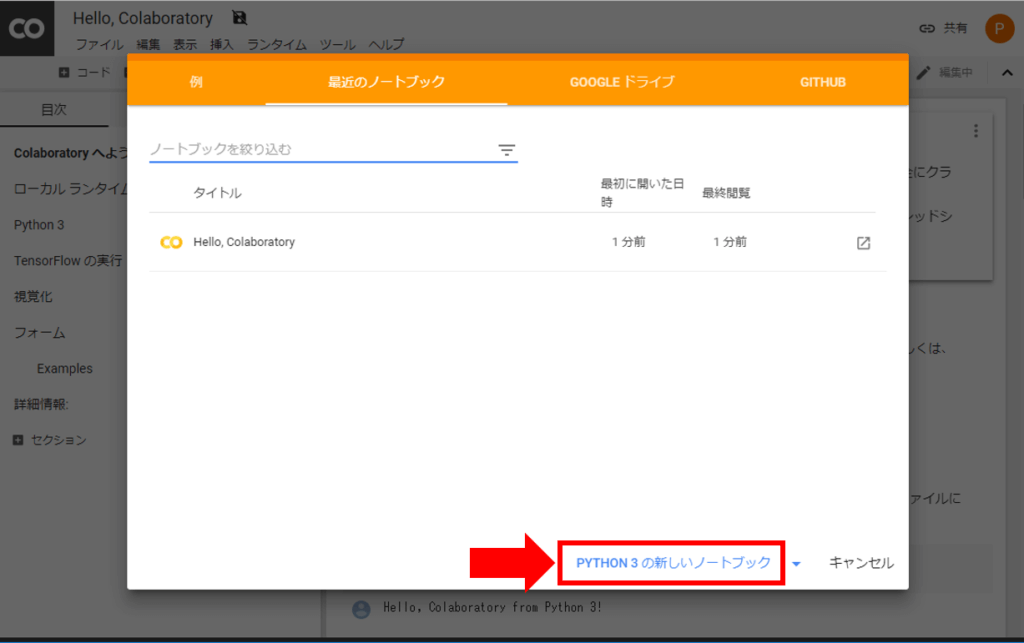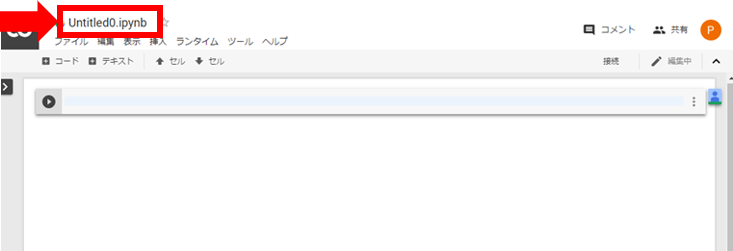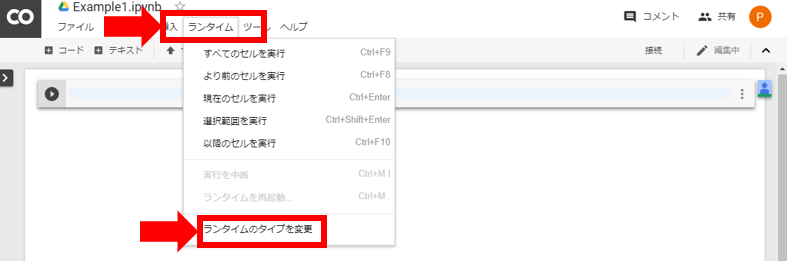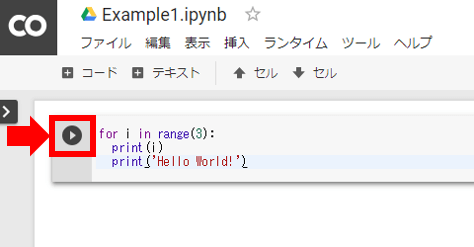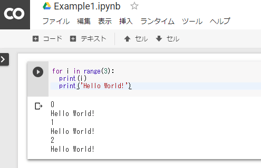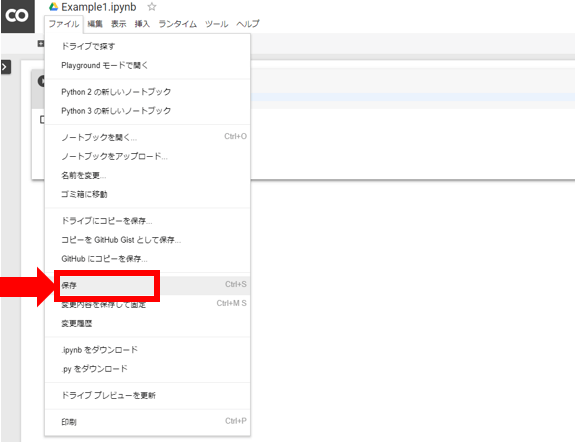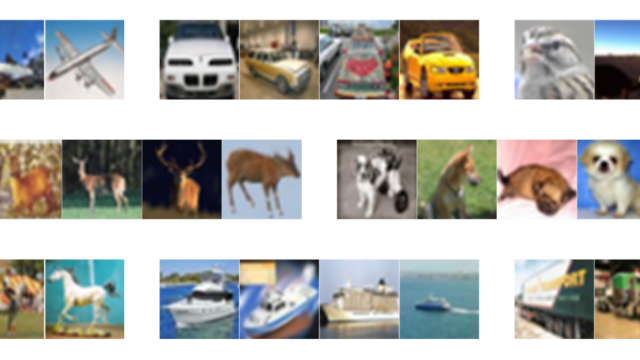Contents
Google Colaboratoryとは?
機械学習,Deep learningなどのAI関係のプログラムは基本的にPythonをベースに書かれることが非常に多いです.ただ,Pythonのインストールは結構面倒くさいです.そして,Deep learningはGPUがないと計算時間が非常に長くなりますが,GPUが機能するようにインストールするのは更に面倒くさい.本気の解析をするならともかく,練習用途にはこれらのインストールは少々ハードルが高い.
そこで,Google Colaboratoryです.Google Colaboratoryは,Googleアカウントさえあれば計算環境が手軽に試せるサービスです.また,GPU環境も利用可能で,KerasやChainerといったDeep learningのフレームワークも簡単に使えます.(KerasやChainerも,インストール結構たいへんなんですよ…)
このように素晴らしいサービスですが,とりあえず使用制限もあるので,以下に注意点をまとめておきました.気をつけておいてください.
・90分間何もしないと,接続が切れてしまう.
・GPUは12時間以上は連続で使えない.
Google Colaboratoryを使えるようにする
Google Colaboratoryで検索
Google Chromeを立ち上げ,”Google Colaboratory”で検索します.そうすると,上図のような検索結果になるので,Hello, Colaboratoryというリンクをクリックします.(Googleアカウントにログインしていることが必要です)
ノートブックの作成
検索結果をクリックすると,上図のような画面が出てきます.そこで,”PYTHON3の新しいノートブック”というのをクリックします.
で,上図のようなエディタが立ち上がります.最初はUntitled0.ipynbというファイル名になっているので,赤い四角で囲った部分をクリックして,ファイル名を変更しましょう.ここでは,Example1.ipynbと仮にしてみます.
そして,ランタイムというタブをクリックして,「ランタイムのタイプを変更」というのを見てみます.
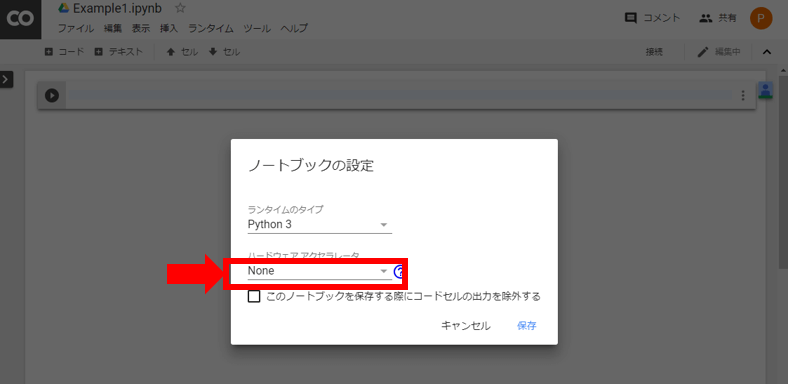
そうすると,上図のような画面が出てきます.ここで,ハードウェアアクセラレータのところをクリックしてみると,GPUを使うかどうかの選択ができます.特にDeep learningのプログラムを動かすときは,ここをGPUに設定します.
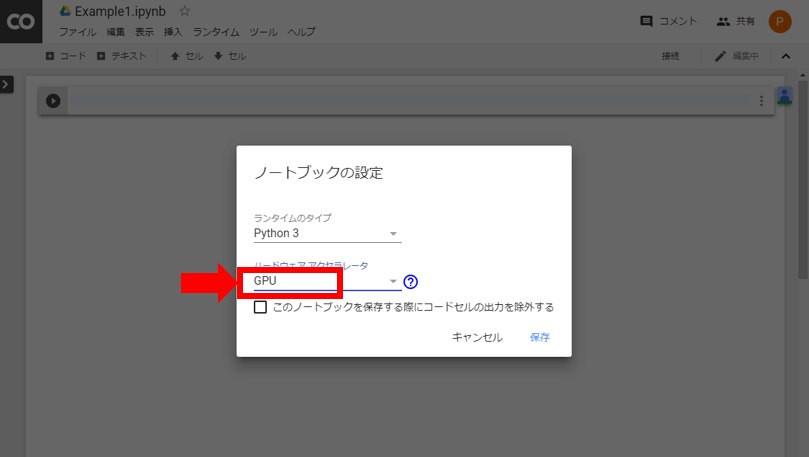
こんな感じで設定できます.このように作成したノートブックを使って,AIプログラミングの練習をしていきます.
サンプルプログラムの作成→実行→保存
非常に単純なプログラムです.for文を使った繰り返し構文です.これを実行するには,赤い四角で囲んだ再生ボタンを押すか,Shift+Enterキーです.
そうすると,上図のように結果が出力されます.これを保存するには,左上のファイルというタブをクリックします.
そうすると,保存ができ,次回以降も継続して作業することが可能になります.